Corel Draw Cut a Circle in Half
In this tutorial yous'll acquire how to utilize the Pocketknife tool to split objects, groups of objects and text along straight, freehand or Bézier cutting lines. When you split objects, you can choose whether to catechumen outlines to curves or proceed them as outlines. Nosotros will also show you how to add a gap or an overlap to the new objects resulting from the splitting action.
Thanks for watching! Nosotros hope you establish this tutorial helpful and we would beloved to hear your feedback in the Comments section at the bottom of the folio. Yous will notice a written version of this tutorial beneath, and a printable PDF copy to download on the Download Resources tab above.
Run across what'southward new in CorelDRAW Graphics Suite!
Download your Gratis xv-day trial for Windows or Mac and fuel your creative fire with the new perspective tools, flexible design space, progressive photo editing tools, and much more.
Download these costless resources:
Written tutorial (PDF, 620 KB)
CorelDRAW Graphics Suite Resources
Quick Beginning Guide (PDF, 2 MB)
Keyboard Shortcuts (PDF, 3.5 MB)
CorelDRAW User Guide (PDF, 28 MB)
Photograph-Paint User Guide (PDF, 26 MB)
What'southward New in CorelDRAW Graphics Suite
CorelDRAW Tools
This tutorial will demonstrate a variety of ways to split and cut objects using CorelDRAW'due southPocketknife tool. Please notation that if you are using the Dwelling and Educatee version of CorelDRAW Graphics Suite, the cut span and outline options features are but bachelor in the full version.
Click on any of the images below to view full-size.
For our first case, this heart consists of two curves: the blood-red heart-shaped curve, and a pink curve for the highlight result.
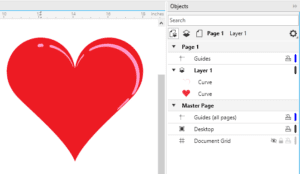
When you actuate theKnife tool, by default it volition be set totwo-Bespeak Linefashion, which volition piece the object forth a straight line.
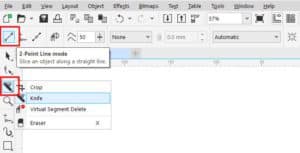
You tin can start the cut on a bespeak forth the curve, or you tin can outset in blank space on the document. If you drag out the cut line then that it only passes through the reddish fill, a faint cut line tin can be seen and theObjects docker shows that the heart is now split into 2 curves. Both curves are selected.
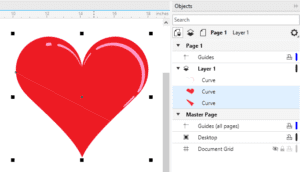
With thePick tool, click on a blank area of the document to first deselect everything, then select just the lower portion and motion it. To move the top part, you lot need to select both the pink curve, which wasn't cut, and the ruddy part of the center.
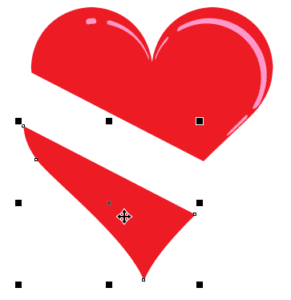
In addition to cutting objects, thePocketknife tool tin also slice through groups of objects. Starting with the aforementioned eye example, this time make both objects into a group:
- Use thePick tool to drag a selection effectually the eye to capture the cerise and pink objects.
- Right-click on the selected objects and chooseGroup (or use keyboard shortcutCtrl + 1000).
Activate thePocketknife tool once again, and this fourth dimension chooseBézier mode for cut.

Click points to make a jagged cutting that goes through the pink highlight and double-click when finished.
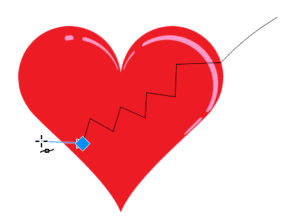
This results in a grouping of 4 objects, because theKnife tool sliced through both objects that originally incorporate the group. There are now ii red objects and ii pink objects.
To create a cleaved center, you lot'll need to select both objects within the grouping before moving the summit and bottom portions apart.
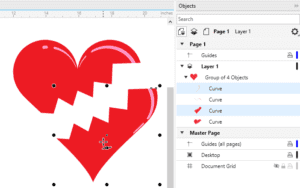
How to Carve up Text
For the next instance, here is some text surrounded by an outline.

Activate theKnife tool, choose theFreehand cut mode and set the level of freehand smoothing to about80. Draw a wavy line beyond the text.
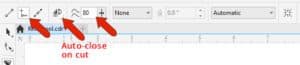
You can cull to plowCar-shut on Cut on or off. If you lot plow it on, it will shut the outline along the cut edge of the text.
This performance results in 2 split groups. Each group has two objects: ane is the text and the other is the outline.
WithAuto-close on Cut turned off :

WithAuto-close on Cut turned on :

TheOutline options permit yous to choose whether to convert outlines to curves or keep them as outlines when splitting objects. Past default, theOutline options are ready toAutomatic, which ways that CorelDRAW volition choose the option that best preserves the outline appearance.

To demonstrate the difference inOutline options, a wavy curve has been created with thePen tool, with a start and end arrowhead.
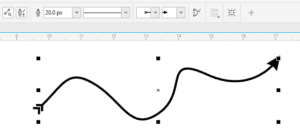
Afterwards splitting this curve with theAutomatic outline choice, both resulting objects remain curves.
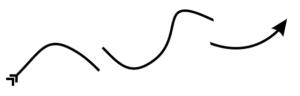
TheConvert to Objects outline pick would produce the same results. But using theKeep Outlines selection, each part of this split object retains the same arrow properties.
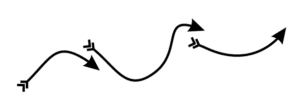
TheKnife tool can also add gaps. In this example we have a graphic for a window banner, and gaps are needed where the window frames will be. Guidelines have been added to marking where the gaps should be.

Activate theKnife tool and choose2-Indicate Line style, cullGap from theCutting Span dropdown list, and set a width. Set theOutline Pick back toAutomatic.

Elevate the cut lines along the guide lines, holding down theShift key to keep the lines straight.
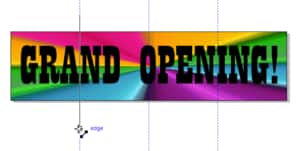
The resulting gaps are centered forth the cut lines.
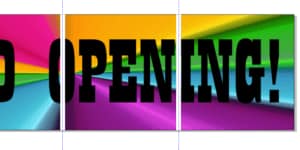
For the last example, here is a graphic that is to exist printed as a split front on a sports jersey. Printing this graphic will crave an overlap along the middle, where the ii sides of the jersey will push button together.

Activate theKnife tool and choose2-Point Line mode, chooseOverlap from theCut Span dropdown list, and set a width. Set theOutline Option back toAutomatic.
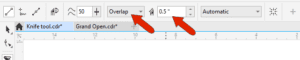
Belongings down theShift fundamental, drag the cut line down forth the center.
At present, if you lot apply thePick tool to select everything on ane side of the graphic and motility the option downwards, the overlap can be conspicuously seen.

See what's new in CorelDRAW Graphics Suite!
Download your Free xv-solar day trial for Windows or Mac and fuel your creative fire with the new perspective tools, flexible pattern infinite, progressive photo editing tools, and much more.
Source: https://learn.corel.com/tutorials/split-objects-with-the-knife-tool/
0 Response to "Corel Draw Cut a Circle in Half"
Post a Comment